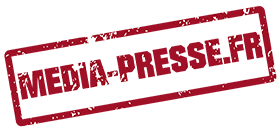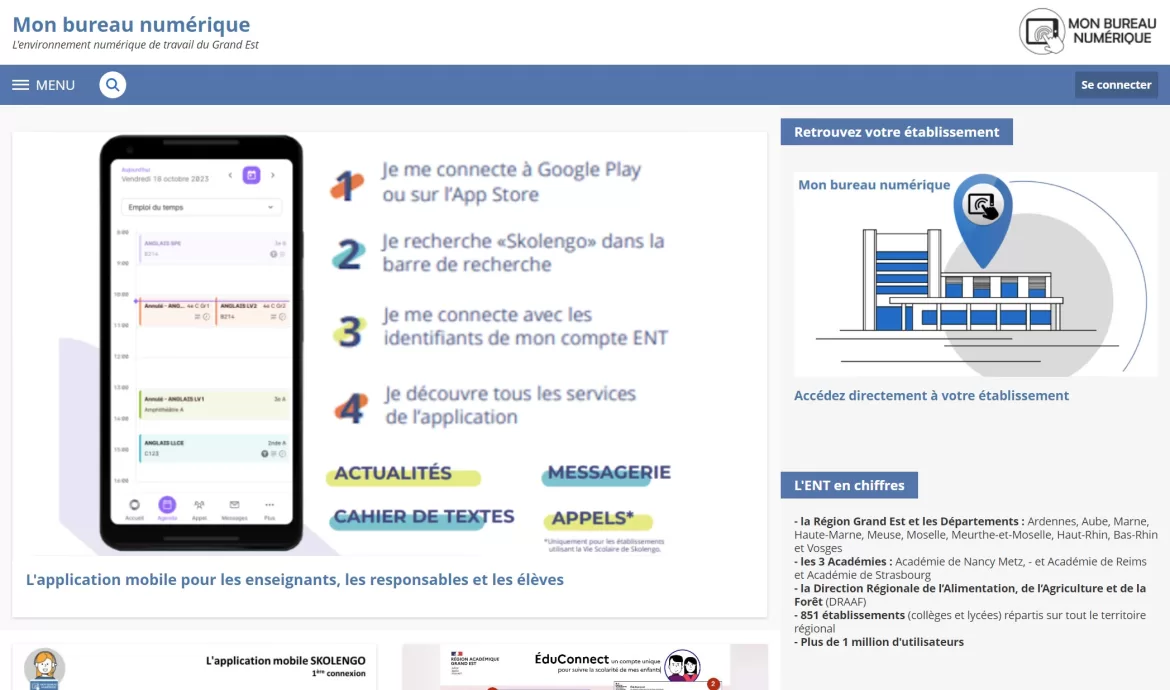Le projet « MON BUREAU NUMÉRIQUE » :
« Une plateforme numérique moderne, singulière, gratuite et collaborative ! »
Depuis le premier jour de septembre 2018, Mon Bureau Numérique, une plateforme numérique d’apprentissage (ENT) sans pareil, était accessible dans les lycées et collèges de la région Grand Est.
C’est un espace numérique conçu pour tous les intervenants éducatifs (familles, élèves, enseignants et personnels des établissements). MON BUREAU NUMÉRIQUE est stable et agréable, tant pour les lycées que pour les universités, afin de satisfaire les exigences et les spécifications de tous.
MON BUREAU NUMÉRIQUE, c’est bien plus que des manuels et des bulletins de notes. C’est un lieu où vous pouvez trouver des outils, du contenu, communiquer, collaborer, effectuer du travail personnalisé et accéder à des ressources numériques éducatives…
À l’instar du portail web École Directe, cette nouvelle pièce est le résultat d’un partenariat de longue durée entre le ministère de l’Education nationale, le ministère de l’Agriculture, la Région Grand Est et ses dix départements : Ardennes, Aube, Marne, Haute-Marne, Meuse, Moselle, Meurthe-et-Moselle, Haut-Rhin, Bas-Rhin, Vosges, et Haut-Rhin, Bas-Rhin, Vosges.
MON BUREAU NUMÉRIQUE comporte les données suivantes :
- la Région Grand Est, qui englobe les dix départements suivants : Ardennes, Aube, Marne, Haute-Marne, Meuse, Moselle, Meurthe-et-Moselle, Haut-Rhin, Bas-Rhin, Vosges.
- les trois Académies : l’Académie de Strasbourg, l’Académie de Nancy Metz et l’Académie de Reims,
- la Direction régionale de l’alimentation, de l’agriculture et de la forêt (DRAAF).
- Il existe 700 établissements (collèges et lycées) dans le district.
- 1 000 000 d’applications
Quelle est la fonction d’un Espace Numérique de Travail (ENT) ?
Un espace de travail collaboratif (ENT) est à la disposition des étudiants, des parents, des membres du personnel enseignant et non enseignant pour accéder à des ressources numériques adaptées à leurs exigences.
Grâce à l’ENT, vous pouvez obtenir des renseignements concernant l’établissement scolaire, tels que les horaires, les emplois du temps, les services de restauration, l’internat, les horaires des conseils de classe, entre autres.
Il est également possible de suivre les activités de votre enfant dans le manuel, de visualiser les tâches effectuées en classe et les missions ou devoirs à réaliser à la maison. Des informations sur les notes, les absences et les retards de votre enfant sont également disponibles.
Un mot de passe et un identifiant sont fournis par l’école au début de l’année scolaire.
Atouts de l’espace numérique de travail Mon Bureau Numérique
Les équipes pédagogiques sont invitées à exploiter les ressources abondantes disponibles au sein de l’académie, notamment sur l’ENT, pour pallier les circonstances qui empêchent temporairement les élèves d’assister à l’école. Ces ressources permettent de maintenir le lien entre l’élève, l’instructeur et le reste de la classe. L’élève absent peut aisément accéder aux mêmes services que ses camarades, en direct ou en différé, avec simplement une connexion internet de base. Dans des situations exceptionnelles, par exemple lorsqu’un enseignant est confiné pour des raisons médicales, il peut lui être interdit de retourner dans sa classe. Les ressources proposées sur Mon Bureau Numérique l’encourageront alors à pratiquer à distance.
Actuellement, un ENT a la capacité de fournir des services multimédias adaptés aux besoins des établissements scolaires :
- Régulation de la vie pédagogique et scolaire
- services de coordination et de coopération
- distribution et exploitation d’applications numériques capitalistiques
- Enfin, un laryngologiste assure des services administratifs.
Un ENT offre également de nombreux avantages pour les étudiants. D’abord, il les aide à travailler à domicile, où ils pourront manipuler à distance des ressources de la vie professionnelle et scolaire telles qu’un agenda, une messagerie ou un manuel scolaire.
Par la suite, l’ENT est conçu pour permettre aux apprenants de s’auto-former après les heures de cours et d’opérer sur un ordinateur à l’établissement ou à domicile, leur offrant ainsi plus d’indépendance. Les apprenants ont à leur disposition un espace de travail virtuel où ils peuvent consulter les ressources pédagogiques, un agenda, des notes et même les leçons à venir.
Il favorise aussi la collaboration entre les élèves en leur donnant la possibilité de partager divers outils.
En dernier lieu, l’ENT incite les parents et les établissements à communiquer. Ils peuvent suivre en direct les avancées scolaires de leur progéniture, ses absences et même ses témoignages.
Savoir, indépendance et communication sont les principes clés de cette méthode éducative révolutionnaire.
Comment mettre en place Mon Bureau Numérique ?
« Mon Bureau Numérique » est un système pour smartphone que vous pouvez exploiter.
Les installations principales de l’ENT se situent sur le téléphone intelligent « Mon bureau numérique ».
Les atouts majeurs de l’ENT, tels que les actualités et les messages textes, sont accessibles sur le smartphone « Mon bureau numérique ».
Il est aussi possible de consulter les manuels scolaires et de passer des appels ou de consulter l’emploi du temps, les notes, les contrôles, les absences des élèves et de leurs parents, en fonction du profil (enseignant, élève, adulte, etc.).
Vous pouvez consulter directement les informations sans avoir à vous identifier à chaque utilisation de l’application mobile.
Ces informations sont souvent accessibles lorsque l’internet est déconnecté (la synchronisation des données se fait lors de la reconnexion à l’internet).
Pour activer mon accès mobile, suivez ces instructions :
- Dans votre ENT, rendez-vous dans « Préférences > Mon accès mobile » et téléchargez la version « Mon bureau numérique » depuis iTunes (IOS) ou Google Play (Android).
Si vous n’avez pas votre téléphone à portée de main, cliquez sur l’icône « Vous n’avez pas votre téléphone » et vérifiez le QR-Code qui s’affiche.
- Revenez à la page d’accueil de l’ENT et sélectionnez « Activer votre accès ».
- Entrez vos données de connexion et le code d’activation fourni par l’application.
Comment déterminer son adresse mail ENT ?
Procédure : ➢ Connectez-vous ➢ Cliquez sur « Préférences » à droite de votre nom d’utilisateur ➢ Dans le Résumé, dans « Vos informations » l’identifiant ENT est visible.
Comment soumettre un travail sur Mon Bureau Numérique ?
Quelles alternatives à Mon Bureau Numérique ?
D’autres plateformes (telles que ENT, ou Environnement Numérique de Travail) sont similaires à My Digital Office. Voici quelques exemples :
Le Klassroom
Klassroom est l’application de messagerie moderne pour les parents et les élèves. L’objectif est de promouvoir l’épanouissement des enfants en favorisant les échanges. Des milliers de classes en France, en Angleterre et en Espagne dans 80 pays utilisent aujourd’hui Klassroom.
classdojo.com
Classdojo est l’environnement numérique de travail utilisé dans 95 % des salles de classe américaines. L’objectif est de promouvoir à nouveau les interactions entre les enfants, les parents et les enseignants. Cet ENT est également gratuit pour les élèves.
ClassDojo aide à créer un environnement sain en connectant les enseignants, les élèves et les parents. Il permet également aux élèves de s’exprimer et engage les parents en postant des photos et des vidéos des moments partagés en classe.
Comment envoyer un message et consulter ses résultats sur MBN ?
La section messagerie
Maintenir une communication flexible avec les différents acteurs pédagogiques tout au long de la scolarité est essentiel pour les enfants et les parents. En vous connectant à la section messagerie de l’ENT, vous pouvez rédiger des messages en utilisant le système de recherche et de filtres. Pour trouver votre destinataire, vous devrez remplir le champ « assistant destinataire », puis choisir dans la liste présentant les noms, les prénoms et les adresses des enseignants le destinataire de votre choix. Par la suite, il vous suffira de rédiger votre demande et de l’envoyer.
Le module Évaluation
En ce qui concerne la consultation des résultats, l’accès est possible via le module Évaluation. Il est également envisageable de consulter les bulletins et les examens de vos enfants au quotidien. Par ailleurs, les bulletins de notes sont aisément téléchargeables après chaque conseil de classe. Mon bureau numérique permet à la direction des établissements une gestion optimisée de la vie scolaire des élèves. En outre, cela représente un gain de temps pour le personnel enseignant, les moyennes des élèves étant calculées automatiquement et les graphiques des notes étant affichés.
Les démarches pour se connecter avec educonnect
Pour se connecter à Mon Bureau Numérique ENT de façon aisée, l’Éducation nationale et le Ministère ont mis en place un nouvel identifiant unique via le service EDUCONNECT. Grâce à ce service, les connexions sont facilitées et les parents peuvent suivre et soutenir la scolarité de tous leurs enfants, regroupée dans un seul compte automatiquement. Pour accéder à votre compte unique, vous devez disposer du numéro de téléphone portable fourni lors de l’inscription de vos enfants. Par la suite, vous pourrez activer votre compte et visualiser les services et démarches liés à vos enfants. La connexion peut se faire via un moteur de recherche de la manière suivante :
- Entrez MBN dans la barre de recherche,
- Rédigez le nom de votre établissement scolaire,
- Cliquez sur « se connecter »,
- Choisissez la façon dont vous souhaitez vous connecter à l’ENT : élève ou parent de l’éducation nationale, puis validez le champ.
- Saisissez votre identifiant educonnect.
Que faire en cas de perte de mon identifiant ?
Si vous perdez votre identifiant, sélectionnez la rubrique « identifiant perdu ». Après cette sélection, vous accéderez à une page web qui vous proposera de recevoir votre code par SMS si vous appuyez sur le bouton SMS. Pour cela, il vous suffira d’entrer le numéro de téléphone que vous avez fourni lors des inscriptions scolaires auprès de l’établissement, puis de l’envoyer. Sachez que vous pouvez faire la même chose en cas de perte de mot de passe en cliquant sur « mot de passe perdu ».
Pourquoi recourir aux applications moodle mobile et moodle desktop ?
Chaque institution qui profite de Mon Bureau Numérique a la possibilité d’employer les applications moodle mobile et moodle desktop, évitant ainsi le recours au portail de MBN. Moodle est une application facile à utiliser qui offre aux étudiants une expérience d’apprentissage de qualité. Il y a deux versions de cette plateforme :
- La version pour mobile et tablette : Moodle mobile.
- La version pour ordinateur : Moodle desktop.
Ces applications sont accessibles sur Android, IOS et Windows Phone, facilitant les connexions et le quotidien des étudiants et des enseignants. Elles proposent une analyse de l’engagement des étudiants via diverses options et offrent de nombreuses fonctions de notification et d’hébergement.
En plus de fournir une grande flexibilité de connexion, les apprenants peuvent accéder aux cours en mode hors-ligne. Grâce aux notifications de messages, vous serez en mesure de rester informé des événements scolaires qui se déroulent dans l’établissement pour ne rien manquer. De plus, le partage de documents (fichiers, images, audios…) est simplifié ainsi que la communication entre les étudiants.
Que faire si mon bureau numérique ne fonctionne pas ?
Si vous avez des problèmes de connexion avec MBN, assurez-vous que le problème ne vient pas de votre navigateur internet. Sinon, il se peut que le dysfonctionnement provienne de la plateforme elle-même. Le problème peut également être dû à une erreur d’identification. Si c’est le cas, il est conseillé de réinitialiser votre mot de passe.
Comment créer un compte étudiant ?
Si vous avez des difficultés pour vous enregistrer en tant qu’étudiant, voici les étapes à suivre pour créer un compte étudiant :
- Accédez au lien MBN de votre institution,
- Appuyez sur « connexion »,
- Choisissez parmi les options « Étudiant ou parent pour les établissements Edu Connect »,
- Entrez votre nom d’utilisateur et votre mot de passe et confirmez,
- Cliquez sur « gérer mon profil » ensuite,
- Ne conservez pas le mot de passe initial. Sélectionnez un mot de passe personnel en s’assurant qu’il contient au moins une lettre minuscule, une lettre majuscule, un chiffre et un caractère spécial pour sécuriser votre compte de manière optimale,
- Indiquez ensuite la date de naissance (celle de l’étudiant) et une adresse email.
- Enfin, appuyez sur « activer mon compte » puis « accéder à mes services en ligne ».
Comment établir un compte parent?
Le processus est essentiellement le même que pour la création du compte étudiant, avec quelques variations :
- Accédez au lien MBN de l’établissement de votre enfant,
- Appuyez sur « connexion »,
- Choisissez parmi les options « Étudiant ou parent pour les établissements Edu Connect »,
- Ensuite, appuyez sur « je n’ai pas encore de nom d’utilisateur »,
- Appuyez sur « créer mon profil »,
- Entrez le nom, le prénom et le numéro de téléphone du parent,
- Appuyez sur « recevoir mon code par SMS » et confirmez,
- Notez le code d’activation reçu dans le champ approprié,
- Entrez la date de naissance de tous vos enfants scolarisés,
- Créez un mot de passe sécurisé (voir la section ci-dessus sur la création du compte étudiant),
- Gardez votre nom d’utilisateur et votre mot de passe pour vos futures connexions,
- Enfin, appuyez sur « continuer vers mon service ».
Que faire si vous rencontrez des problèmes de connexion ?
Il est possible que vous éprouviez des difficultés à vous connecter lorsque vous tentez d’accéder à l’espace digital. Ces difficultés sont généralement dues au fait que vous avez opté pour l’option « étudiant » ou « tuteur » plutôt que « étudiant pour les institutions EduConnect » ou « tuteur pour les institutions EduConnect« .
Commencez par vérifier ce choix et tentez à nouveau.
Si cette option ne vous est pas offerte, c’est parce que le navigateur conserve un compte précédent en mémoire. Pour le confirmer, vous pouvez ouvrir une fenêtre de navigation incognito et vous connecter à partir de celle-ci.
Pour vous débarrasser d’un éventuel ancien compte conservé en mémoire via un cookie qui vous empêche de vous connecter, suivez ces instructions :
Sur le navigateur Chrome
- Cliquez sur les trois points en haut à droite de la page et sélectionnez « paramètres »,
- Dans l’option « confidentialité », cliquez sur « cookies et autres données de sites »,
- Choisissez ensuite « voir tous les cookies et données de sites »,
- Recherchez ensuite cas.monbureaunumérique.fr et cliquez sur l’icône de la poubelle,
- Enfin, fermez la page et redémarrez le navigateur.
Sur le navigateur Mozilla
- Cliquez sur les trois lignes en haut à droite pour ouvrir le menu et sélectionnez « options »,
- Choisissez ensuite l’onglet « confidentialité et sécurité » pour accéder à la section « cookies et données de sites »,
- Sélectionnez « gérer les données ». Une fenêtre de dialogue devrait s’ouvrir.
- Recherchez monbureaunumérique,
- Effacez les cookies,
- Fermez la page et redémarrez le navigateur.
Avec ces opérations, vous ne devriez plus rencontrer de problème de connexion dû à des cookies.
Résumé des fonctionnalités du bureau numérique MBN
Cet article nous a permis d’explorer les diverses caractéristiques présentes dans l’espace numérique MBN, voici un bref résumé.
Sur le aspect éducatif, ce site propose des services sophistiqués comprenant un cahier de textes amélioré, un module spécifique pour les devoirs et un classeur pédagogique.
Il offre également des zones de collaboration. Parmi celles-ci, certaines sont prédéfinies (sections de classes). Il y a également une plateforme Moodle pour l’éducation en ligne et un module intégré de vie scolaire pour les établissements qui ont choisi cette option.
Enfin, pour ceux qui désirent accéder à MBN depuis leur smartphone ou tablette, c’est réalisable. En effet, une application mobile a été développée pour accéder aux services principaux de l’outil.
Tout a été pensé pour faire de l’espace numérique de travail MBN un instrument de communication efficace entre les familles et les professionnels de l’éducation, en plus d’être un soutien pour les enseignants.
Maintenant, Mon Bureau Numérique n’a presque plus de mystères pour vous. Cette plateforme est un service qui a révolutionné et optimisé la gestion de la vie scolaire des élèves. En plus de permettre aux parents de suivre et soutenir leurs enfants de manière simple et efficace tout au long de leur parcours scolaire